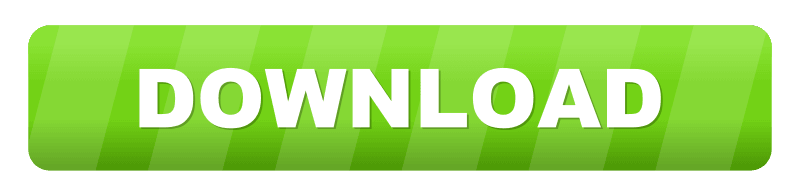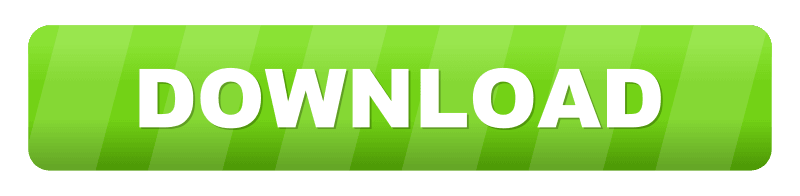*How To Digitally Sign A Driver Windows 10 64-bit
*How To Digitally Sign A Driver Windows 10 Microsoft
*Driver Signing Settings Windows 10
*How To Digitally Sign A Driver Windows 10 Amd
A digital signature is nothing but an analytical scheme. It enforces the authority of a digital message or document. Most importantly, The digital signature is considered as a digital or electronic copy of certified papers. Usually, a certificate is proof of a person’s identity. Similarly, digital signature files confirm the eligibility of a.
Both Windows 8 and Windows 10 are the most dependable OS and above all offers a user-friendly interface so that each user gets to enjoy a safe and secure platform.
*And installing any unsigned device driver will always result in a blue screen of death during the startup process or unusual Windows errors like “Windows cannot verify the digital signature for the drivers required for this device” and “The driver is not digitally signed” while running the program supporting that driver.
*Feb 12, 2018 Disable Driver Signature Enforcement on Windows 10 Easily! - Driver Easy Before doing that, try this to check your drivers - it may highlight the problematical one: Verify if System Files and Drivers are Digitally Signed in Windows Hardware Drivers Tutorials.
Owing to this, in addition to various other security features, you are not able to install unsigned drivers in Windows 10
Most commonly asked queries:
*
*
*How do I install drivers on Windows 10 without digital signature?
*How do I allow unsigned drivers to install?
*How do I accept unsigned drivers in Windows 10?
*How to find unsigned drivers?
*How to sign unsigned drivers?
*How can i install hardware with unsigned drivers in windows 10?
Having unsigned drivers on Windows 10 tends to increase the risk of driver-related problems significantly. With the help of digital driver signatures, verification of the integrity of driver packages and the manufacturer’s identity can be confirmed.
Anyway, if you are looking to install an unsigned driver without carrying a digital signature, you can follow the guidelines discussed below.
*
*
*How to Identify Unsigned Drivers on Windows 10?
*Method 1 – Use Direct x Diagnostic Tool to Find Unsigned Drivers on Windows 10
*Method 2 – Use File Signature Verification Code to Verify Signed Drivers
*Method 3 – Check Driver Signatures With Driver Verifier Manager
However, you need to ensure that you are an advanced Windows user or else you may end up destroying your desktop or laptop.
In case the drivers bear the authorized signature of Microsoft, then this certifies that the drivers successfully meet the quality levels.
If not, then this means you may come across Windows 10 problems. One of the key problems you may face is 100% disk usage, UNEXPECTED_KERNEL_MODE_TRAP error blue screen, graphics error 43, etc.
Why we require a Digitally Signed Driver in Windows 10?
Microsoft ensures that they have performed automated tests to confirm the fundamental quality of the driver, on the basis of these tests, they go ahead and sign a driver.
Driver Signing test proves helpful in detecting programming errors and also look for any security threat.
A driver software, containing signature, easily gains your trust element. For instance, the signature enables you to cross-check whether the vendor actually distributes the driver or not.
When you load only signed drivers, you are ensuring that malware that somehow dodged security measures cannot just install a device driver.
Assuming that you do encounter hardware problems, or if you are not able to make out whether you have installed unsigned drivers on your system, you can try out below-discussed helpful ways to check the driver signature.
Usually, you need an unsigned driver when you need flash and when you are looking to flash an outdated driver or when you have plans to have a software of your own.
So, before you go ahead and follow these processes, make sure you take the backup of all your data and programs.
Also Read – List of Windows 10 Blue Screen Error & Stop Codes (BSoD)
So, without further ado, here we go.How to Identify Unsigned Drivers on Windows 10
Following are three helpful tools you can use to verify the driver signature on Windows 10 –
*Direct X Diagnostic Tool
*File Signature Verification
*Driver Verifier ManagerMethod 1 – Use Directx Diagnostic Tool to Find Unsigned Drivers on Windows 10
Directx Diagnostic Tool, also known as, DxDiag, is as an inbuilt tool on Windows 10. This tool is frequently used by the users to identify numerous problems of the computer. You can launch the tool by following the steps below and make yourself acquainted with the unsigned drivers –
Open Run with the help of Windows shortcut keys Win + R
Here, you need to type dxdiag in the dialog box, followed by hitting Enter
You will have the system details displayed on the system’s screen
At this stage, you need to enable Check for WHQL digital signatures for the installed drivers.
Make a selection for each tab one after another to check the drivers. For instance – select the tab of Display and go to the Drivers section to verify if it says Yes to WHQL (Windows Hardware Quality Labs) Logo’d.
In case of any conflict, between the display drivers, it will be displayed in the Notes section towards the bottom.
The same steps can also be applied to other driver tabs to have details related to the driver signature.
Hit Save All Information if you are interested in exporting the text file.Method 2 – Use File Signature Verification Code to Verify Signed Drivers
The above-discussed tool offers details of various drivers only; if you are eyeing to gain more information, File Signature Verification will be more fruitful in providing details of the unsigned drivers.
Start Run on your windows and typesigverif into the box. Once you have done that, hit Ok.
You need to scan all the drivers of the device, so for this, you need to hit the Start button. You need to a bit patient, as this may take a while.
Once the scanning is done, if there are no unsigned drivers, SigVerif will notify that the files are thoroughly scanned and they are digitally signed as well.
However, if, during the scan, unsigned drivers are found, then it will be displayed in the results.
You can have easy access by hitting the Advanced button once the scanning is done. Then, hit View Log.
The opening text will make you familiar with the signed and unsigned drivers on Windows 10.Method 3 – Check Driver Signatures With Driver Verifier Manager
This is another tool through which you can verify unsigned drivers on Windows 10. Here are the steps you need to follow –
You need to right-click on the Start button and select Command Prompt (admin).
Now type Verifier and hit Enter. Once you have done this, you will have Driver Verifier Manager opened in front of you.
You need to select Create Standard Settings and hit the button of Next.
Choose the option of Automatically select unsigned drivers and hit the button of Next to search for the unsigned drivers.
In case there are unsigned drivers, you will have an error message. On the contrary, if Microsoft digitally signs the drivers, you will see a message No unsigned driver have been found.
Also Read – How To Fix/Disable Driver Signature Enforcement Windows 10How to Install Digitally Unsigned Drivers in Windows 10
If you are looking to install unsigned drivers, you need to disable driver signature enforcement. There are two ways to do this – the first one lets you turn off (temporarily) the driver signature and the second method permanently disables this particular feature.
Follow the steps discussed below –
Doing Installation from Advanced Boot Menu
If you are looking for a hassle-free way to install unsigned drivers in Windows 10, then using Advanced Boot Menu is the best way to do it.
For this, you need to press Win along with X simultaneously, move to shut down, and then press Shift along with left click on the restart option.
On successfully performing the above actions, your system will restart and you will be taken to Advanced Boot Menu. When you have reached there, you need to make a selection for the option of Troubleshooting.
When you are in the Troubleshoot section, hit the option of Advanced Options
At this stage, make a selection for Start-Up settings.
With the help of Start-up settings option, you can easily boot your Windows in various modes. All you need to hit the button of Restart to move further.
To install unsigned drivers, you need to hit F7 on the keyboard; you need to make a selection for the seventh option, i.e. ‘Disable Driver Signature Enforcement’.
Now, the moment you hit the key; the system will boot in Windows. At this moment, you are free to install any unsigned driver. Make sure you restart your system, once you are done with the installation and you will see Driver Signature Enforcement is finally enabled from the next reboot.
In case you want to install another unsigned driver, you will have to perform the above-discussed procedure once again.
Also read – How to Fix Mouse Cursor Disappears in Windows 10?Install Unsigned Drivers by Enabling Test Mode in Windows 10
Enabling the Test Mode in Windows 10 will also help you install unsigned drivers. The best part of this method is that is stays enabled until you have turned it off manually – a useful and effective method just in case you are testing various drivers.
You can initiate the process by clicking Win along with X simultaneously. This will open the Power User Menu. Finally, you need to make the selection for the option of Command Prompt (Admin)
When you perform the action mentioned above, it will open the Command Prompt having admin rights. This is where you have to copy and execute the command mentioned below –
bcdedit /set testsigning on
This is where the command gets executed successfully. Restart your system, and this will take you to the Test Mode. When you have reached the Test Mode, installing unsigned drivers will be easier for you.
In addition, you also get to see a watermark that will make you aware of the fact that your Windows is currently in Test Mode.
Make sure you have turned off the test mode once you have installed the driver. You can do this by being an admin and using the command mentioned below and you also need to reboot your system –
bcdedit /set testsigning offUnsigned Drivers Installation by Disabling Driver Integrity Checks
Now to disable integrity checks first, you need to open the Command Prompt being an admin from Power User Menu. Now, you will have to execute the following command as well –
bcdedit /set nointegritychecks off
Once the command has been successfully executed, restart your system, now go ahead and install the unsigned driver in Windows 10.
Make sure you have enabled the integrity checks, pretty much like how you did with Test Mode. To enable the integrity check once again, you have to execute the below-mentioned command being an admin in the command prompt –
bcdedit /set nointegritychecks on
In the end, you need to restart your system, and you are good to go.
Also Read – Background Intelligent Transfer Service (BITS) Windows 10 Problem [FIXED]Fix Unsigned Drivers Issue Windows 10 Automatically
At this stage, you are well-versed with all the unsigned drivers on your Windows 10 manually. Now, all you need is to uninstall all those drivers and reinstall them.
Make sure all these are installed with a digital signature in case you are faced with hardware problems. You can download Fixbit (A driver updater tool) to resolve unsigned drivers in Windows 10 issue automatically.
We hope that the above information did help you in understanding how driver signature enforcement actually works and how you can easily install digitally unsigned drivers in windows 10DOWNLOAD FIXBIT HERESummary :How To Digitally Sign A Driver Windows 10 64-bit
Sometimes, you might encounter the USB driver error code 52: Windows cannot verify the digital signature for the drivers required for this device. Luckily, you can fix it by yourself. In this article, MiniTool Partition Wizard puts together some solutions to this issue and hope you can benefit from them.Quick Navigation :Windows Digital Signatures
Based on Microsoft public key infrastructure technology, the Windows digital signatures are implemented to verify the identity of the software publisher or the driver vendor. The digital signature can protect your Windows from potential threats and infections of some malicious programs.
According to the explanation from Microsoft, Windows uses a valid digital signature to verify some information, including:
*The file, or the collection of files (such as a driver package), is signed.
*The signer is trusted.
*The certification authority that authenticated the signer is trusted.
*The collection of files was not altered after it was published.
In order to be installed and run on the latest Windows operating system, the drivers and programs must be digitally signed. However, there are still some legitimate programs or drivers that are not signed, and you may encounter certain problems while installing them.About Windows Cannot Verify the Digital Signature Code 52
Sometimes, your USB ports might fail to recognize any hardware connected to your device, and you will see the error code 52 in the properties of the USB driver. The USB driver code 52 is a typical error related to the digital signature. It commonly occurs after updating or upgrading Windows and comes up with the following error message:
Windows cannot verify the digital signature for the drivers required for this device. A recent hardware or software change might have installed a file that is signed incorrectly or damaged, or that might be malicious software from an unknown source. (Code 52)
Besides, you might receive some other different error messages related to Windows digital signature, such as “Windows cannot verify the digital signature for this file. (0xc0000428)”, “Digital Signature not found”, and so on.
If you receive the digital signature error unluckily, take it easy. Some feasible solutions reported by the users are listed in the following contents, and you can work your way down the list until you fix the issue effectively.7 Solutions to Windows Cannot Verify the Digital Signature
*Modify windows registry
*Update or uninstall the problematic driver
*Use System File Checker utility
*Scan for file system errors
*Disable integrity checks
*Disable driver signature enforcement
*Perform system restoreFix 1: Modify Windows Registry
In most cases, this issue is caused by 2 registry entries named UpperFilters and LowerFilters, and some users have fixed the problem simply by deleting them. So, if you receive the “Windows cannot verify the digital signature for the drivers required for this device” error message, try deleting these registries at first. The steps are listed below.Note: This is a risky solution as any improper operations for registries might bring unrecoverable damage for your system. Therefore, you had better back up your Windows registry in advance, so that you can restore the registry to the original status if this solution doesn’t work.
Step 1: Press Windows + R to invoke Run window. Type regedit and click OK to open Registry Editor.
Step 2: Navigate to the following path: ComputerHKEY_LOCAL_MACHINESYSTEMCurrentControlSetControlClass{36fc9e60-c465-11cf-8056-444553540000}.
Step 3: Keep the {36fc9e60-c465-11cf-8056-444553540000} key selected, and find the UpperFilters and LowerFilters entries in the right pane. Right-click them and choose Delete.
Step 4: Click OK to confirm the operation. Restart your computer and check if the error code 52 disppears.Fix 2: Update or Uninstall the Problematic Driver
If this is just related to a specific device driver, perhaps the problem lies on the driver itself. In this case, it should be helpful to update or uninstall the problematic driver. You can follow the instructions below:
Step 1: Right-click the Start button and choose Device Manager to open it.
Step 2: Double-click Universal Serial Bus controllers to expand the category.
Step 3: Locate the problematic USB driver. Commonly, the device driver which runs into the error code 52 will be displayed with a yellow exclamation mark in Device Manger, and it may be named as Unknown USB Device.
Step 4: Right-click the problematic driver and choose Update driver.
Step 5: Choose the Search automatically for updated driver software option to proceed. If there are any updates detected, install them according to the onscreen instructions and then reboot your computer.Note: If there are more than one problematic driver, perform the operation for the left drivers to make sure all of them are of the latest version.
Alternatively, you can also choose to uninstall the driver, which has effectively removed the USB error code 52 for some users. Just right-click the driver, choose Uninstall device, and click Uninstall to confirm the operation. Then, restart your system, and the default driver will be reinstalled automatically.Fix 3: Use System File Checker Utility
The corrupted or missing system files could also trigger the “Windows cannot verify the digital signature for this file/driver” error message. To resolve the problem, you can use the built-in System File Checker utility referring to the tutorial below.
Step 1: Open Run window.
Step 2: Input cmd and press Ctrl + Shift + Enter to run Command Prompt as administrator.
Step 3: Type the command sfc /scannow in the console and press Enter to execute it.
Then, this tool will start scanning your system files and automatically replace the problematic files with a fresh cached copy. All you need to do is to wait patiently until the process is 100% completed. After that, restart your device and check if the USB error code 52 is resolved.Fix 4: Scan for File System Errors
It’s said that this issue might have something to do with the file system error. So, you can try scanning your drives for file system errors and fixing them.
To do that, you can use the CHKDSK tool. Just launch Command Prompt with administrative privileges, input the command chkdsk e: /f, and press Enter. Restart your computer after the process is completed.Tip: You need to replace e: with the drive letter of the partition you want to scan for. If you execute the command chkdsk /f without a drive letter, this tool will automatically check and fix the current drive (the system drive in almost all cases), which will require a reboot.
Besides, you can also use a professional program to check and fix file system errors for your hard drive. Here, MiniTool Partition Wizard is recommended for you. It can help you recover lost data, back up Windows, and of course, deal with the file system issues within a few clicks. Just click the following button to download it to have a try.
Step 1: Download and install MiniTool Partition Wizard Free on your computer. Launch it to get the main interface.
Step 2: Select the drive you want to scan for and choose Check File System feature from the left action panel. You can also activate this feature by selecting Check File System from the context menu after right-clicking the drive.
Step 3: In the pop-up window, choose Check & fix detected errors option and click Start button.Fix 5: Disable Integrity Checks
As mentioned before, the “Windows cannot verify the digital signature for the drivers required for this device” error message appears when your Windows is trying to verify the digital signature and integrity of the device. In theory, disabling this option may resolve the problem and enable you to install the driver of the device again.
To disable integrity checks, you need to:
Step 1: Run Command Prompt as administrator.
Step 2: Input the following command lines and press Enter key after each to execute them:
*bcdedit -set loadoptions DDISABLE_INTEGRITY_CHECKS
*bcdedit -set TESTSIGNING ON
Step 3: Go to check if the USB error code 52 is fixed or not. If this doesn’t work, open the command console again and execute the following command lines this time:
*bcdedit /deletevalue loadoptions
*bcdedit -set TESTSIGNING OFFFix 6: Disable Driver Signature Enforcement
If the above methods fail to resolve the issue for you, perhaps you can disable driver signature enforcement. In this way, you will be able to install drivers for the problematic devices bypassing Windows checking for the signatures.
Here’s a simple guide.
Step 1: Press Windows + I to open Settings.
Step 2: Go to Update & Security > Recovery and click Restart now button under Advanced startup section in the right pane.
Step 3: When you enter Windows Recovery Environment, navigate to Troubleshoot > Advanced options > Startup Settings and then click Restart button.
Step 4: When you get the following interface, press 7 or F7 to choose the Disable driver signature enforcement option.
Then, your Windows will boot up automatically. You need to open Device Manager and try updating the problematic drivers referring to the steps mentioned above. Now, the USB error code 52 should be resolved.
For more information about driver signature enforcement and how to disable it, you can read this article: How to Disable Driver Signature Enforcement? Try These Methods.Fix 7: Perform System Restore
Finally, you can perform system restore to bring your Windows back to a previous status, which may help you get rid of the “Windows cannot verify the digital signature for the drivers required for this device” issue.
Step 1: Open Run dialog, input sysdm.cpl and click OK to access System Properties.
Step 2: Switch to the System Protection tab and click System Restore.
Step 3: Click Next to skip the welcome page. Then, choose a restore point and click Next button.Tip: You can click Scan for affected programs to check the applications or services to be removed during the process.
Step 4: Click Finish button to confirm the operation, and a restart will be required to apply the changes.
Hopefully, the Windows digital signature issue will be removed successfully.Bottom Line
Have you resolved the “Windows cannot verify the digital signature for this file/driver” issue with the solutions introduced in this article? All we know about how to fix the issue is in this post. If you have better solutions, please leave a message in the comment zone below. We are desired to improve this article with your valuable suggestions.
If you want to explore more features of MiniTool Partition Wizard, you can check the user manual. For any questions, you can contact us via [email protected].Windows Cannot Verify the Digital Signature FAQCan I install a driver without a digital signature?To install a driver and make it work properly on your computer, the driver should be officially signed. But sometimes, you may want to install a drier without a digital signature. Yes, you can force an unsigned driver to install, but it may take some time. For the detailed information, you can check this guide.How To Digitally Sign A Driver Windows 10 Microsoft
If you encounter the invalid digital signature installation error, you can try the following solutions:
*Make sure the downloaded executable is unblocked.
*Install the certificates manually through the properties of the executable file.
*Consult your group policy admin to temporarily disable restriction for the authentication of certificates.Driver Signing Settings Windows 10What is the difference between signed and unsigned drivers?
The signed driver with a correct digital signature indicates that it is not damaged, corrupted, manipulated, or changed, and it is safe to use. It can be installed and work properly on Windows. The unsigned driver will be considered as a potentially malicious item by the system and it cannot be installed properly.How To Digitally Sign A Driver Windows 10 Amd
A signed driver might also turn to unsigned if its signature becomes invalid due to any tampering or changing.